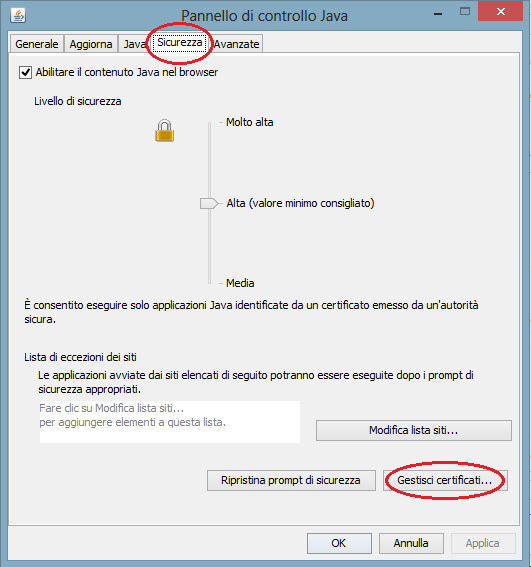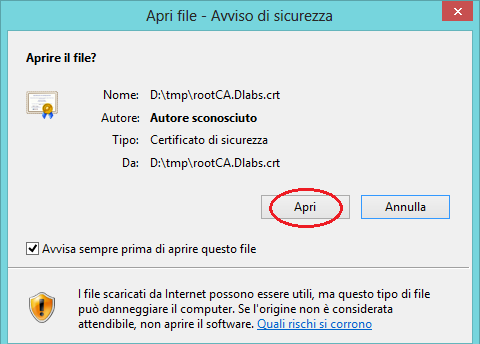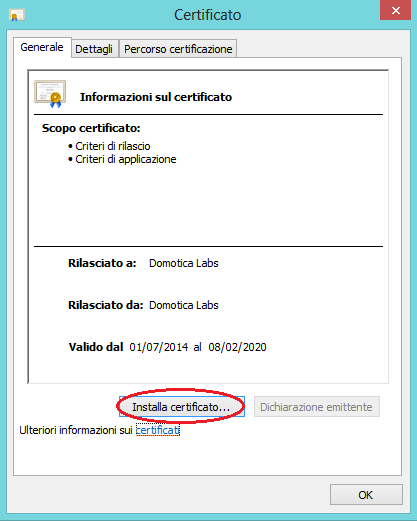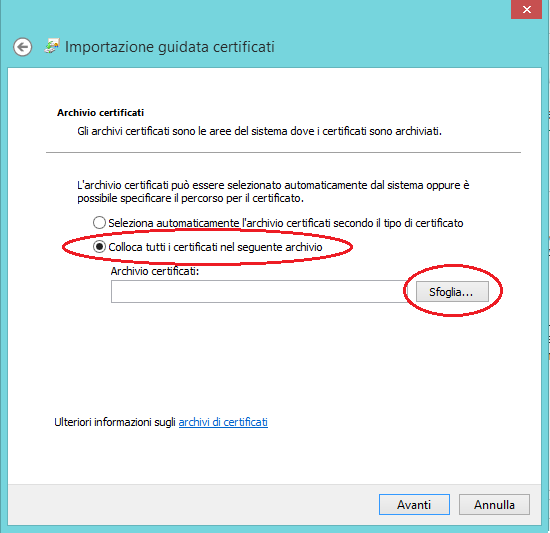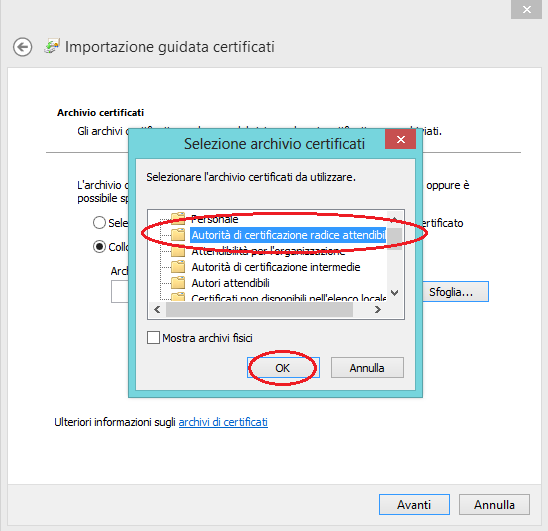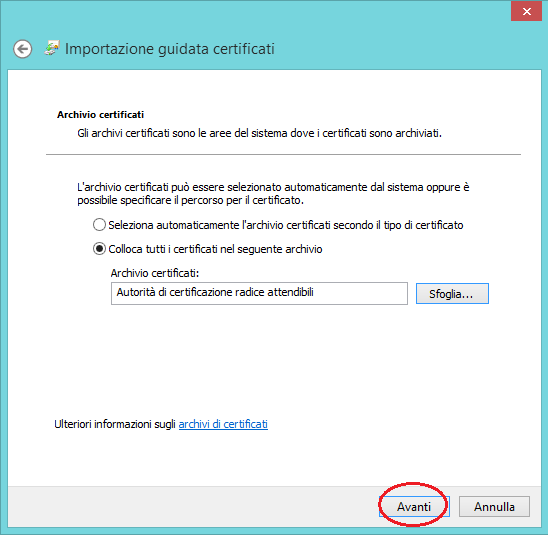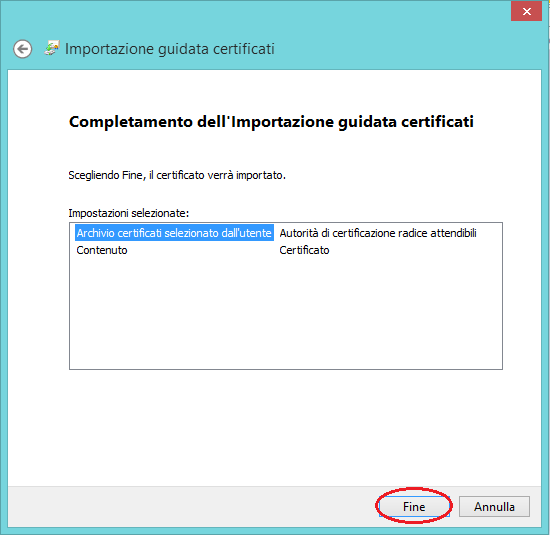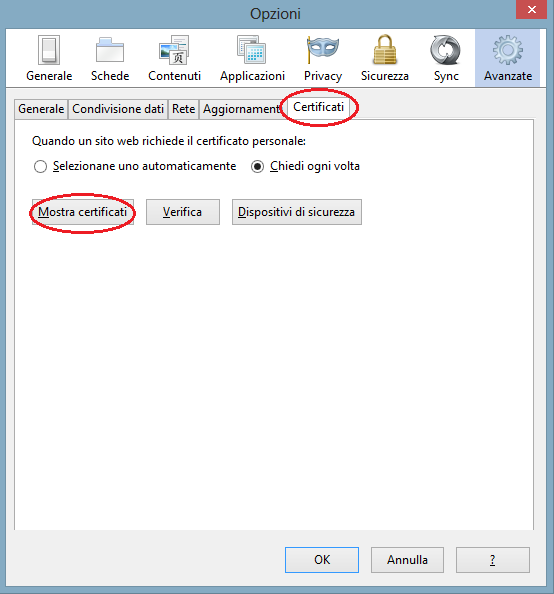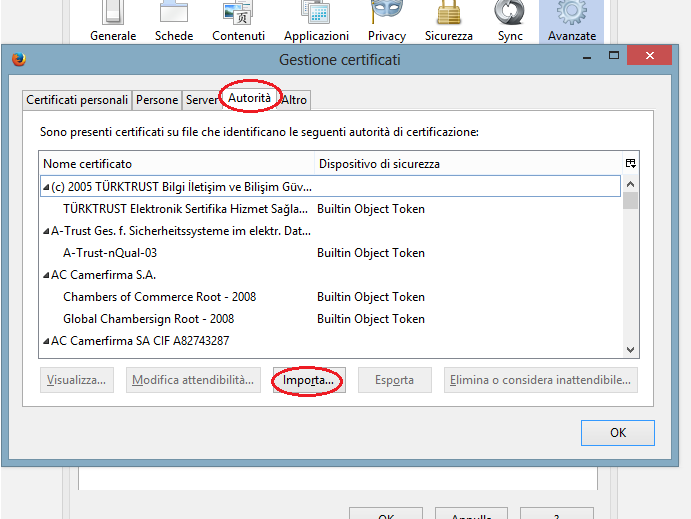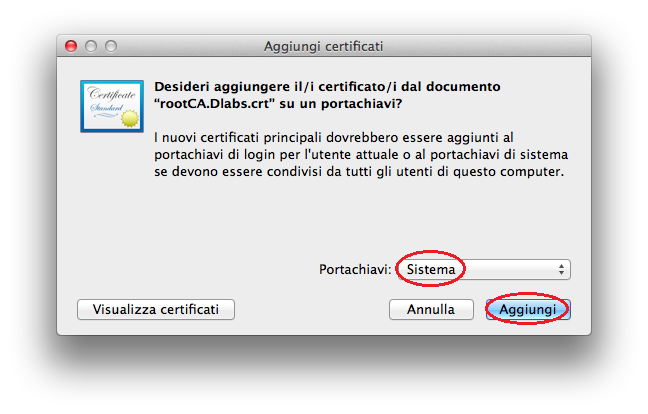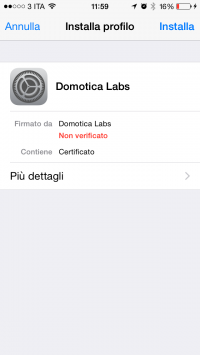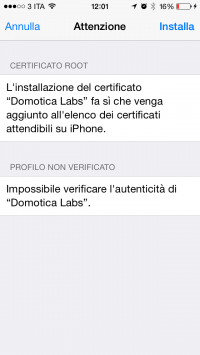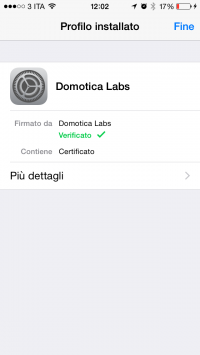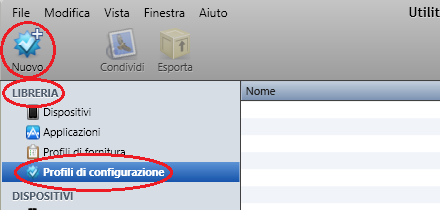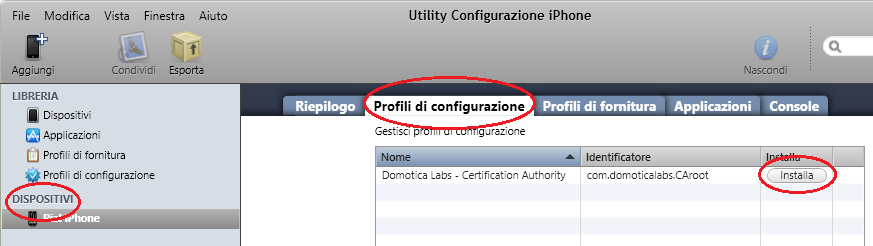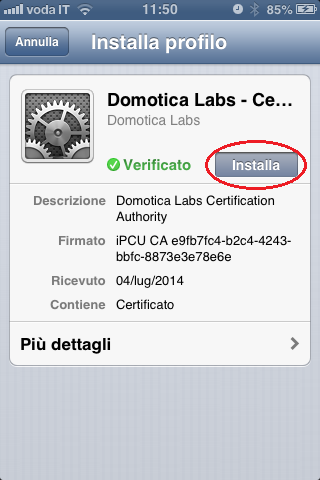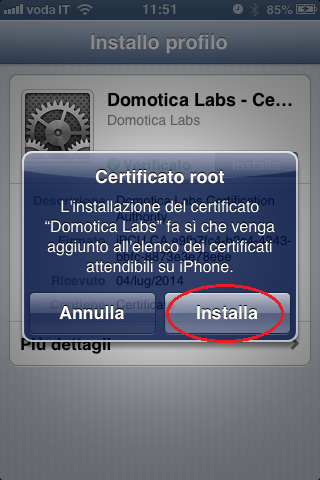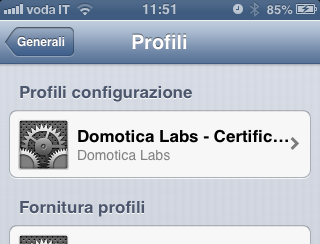Strumenti Utente
Indice
HTTPS e Certificati SSL
Configurare Certificati SSL
Dalla versione 1.3.0 in poi, iKon è in grado di generare certificati SSL corretti per un accesso più sicuro. Per poter sfruttare appieno questa nuova funzionalità, è necessario effettuare una breve operazione su ciascun client che desidera accedere ai prodotti Domotica Labs.
L'operazione è molto semplice, differisce leggermente a seconda del sistema operativo che si sta usando e consiste semplicemente nell'indicare Domotica Labs come una sorgente affidabile di certificati SSL sia sul browser che su Java.
Tale configurazione deve esser eseguita una sola volta su ciascuna macchina che si desidera usare con i prodotti Domotica Labs
Se un client non è configurato, accedendo ad un iKon in HTTPS, in alto a sinistra nella barra degli indirizzi verrà mostrato un lucchetto “aperto” e verranno continuamente mostrati dei messaggi di “Warning” ad ogni accesso.
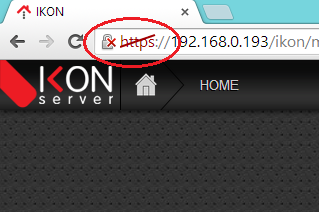 In caso contrario, se il client considera Domotica Labs come una sorgente affidabile di certificati, si mostrerà un lucchetto verde.
In caso contrario, se il client considera Domotica Labs come una sorgente affidabile di certificati, si mostrerà un lucchetto verde.
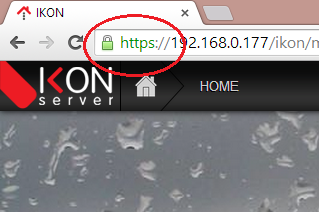
Per configurare Domotica Labs come una sorgente affidabile di certificati è sufficiente effettuare le seguenti operazioni:
Java
Questa operazione è necessaria solo se si desidera accedere in HTTPS ad iKon con il modulo VoIP licenziato, ed evitare messaggi di “warning” generati da Java.
- Scaricare il certificato di CA ( Certification Authority ) di Domotica Labs dal seguente indirizzo: certificato CA.
- Avviare il “Pannello di Controllo Java”, selezionare l'etichetta “Sicurezza” e premere il bottone “Gestisci Certificati”
- Selezionare la linguetta “Utente”
- Selezionare il Tipo di certificato “CA Firmataria”
- Premere il bottone “Importa”
- Selezionare il file certificato CA appena scaricato.
- Ripete l'operazione per tutti gli utenti della macchina coinvolti dall'uso della domotica
Windows - Chrome e IE
- Rammentare che IE non è ufficialmente supportato. Nulla vieta tuttavia di provare ad utilizzarlo per navigare un iKon configurato con Chrome.
- Accedere a Windows con un utente di amministrazione.
- Scaricare il certificato di CA ( Certification Authority ) di Domotica Labs dal seguente indirizzo: certificato CA.
- Fare un doppio-click sul file scaricato.
- Concedere al sistema di aprire il file nel caso si presenti un messaggio di warning.
- Premere sul pulsante “Installa certificato”.
- Selezionare di voler installare il certificato sul “Computer Locale” ( nulla vieta di installare il certificato solo sull'utente corrente; tuttavia deve esser chiaro che, accedendo con un utente differente, Windows non considererà più Domotica Labs come una sorgente affidabile di certificati ) e poi premere “Avanti”.
- Selezionare di voler collocare il certificato in un archivio specifico e poi premere “Sfoglia”.
- Selezionare l'archivio “Autorità di certificazione di radice attendibile” e poi premere “Ok”.
- Dopodichè premere “Avanti”.
- Premere “Fine” per completare l'installazione.
Windows - Firefox
- Rammentare che Firefox non è ufficialmente supportato. Nulla vieta tuttavia di provare ad utilizzarlo per navigare un iKon configurato con Chrome.
- Scaricare il certificato di CA ( Certification Authority ) di Domotica Labs dal seguente indirizzo: certificato CA.
- Accedere alle “Opzioni” di Firefox dal menù principale del browser
- Premere sull'etichetta “Certificati” e poi su “Mostra Certificati”
- Premere su “Autorità” e poi su “Importa”
- Selezionare il certificato di CA di Domotica Labs appena scaricato.
- Al termine dell'operazione, nella lista dei certificati delle “Autorità” apparirà la voce Domotica Labs
Windows XP o Windows 2000 o Windows 7 Embedded - Chrome e IE
Usare Microsoft Management Console (MMC) ( Vedi tutorial. )
Apple MAC
- Scaricare il certificato di CA ( Certification Authority ) di Domotica Labs dal seguente indirizzo: certificato CA.
- Fare doppio click sul certificato appena scaricato
- Aggiungere il certificato al portachiavi di “Sistema” ( nulla vieta di installare il certificato solo al portachiavi di “login”; tuttavia deve esser chiaro che, accedendo con un utente differente, Windows non considererà più Domotica Labs come una sorgente affidabile di certificati )
Apple iPhone/iPad
Attenzione: i messaggi e le diciture citate in questa guida potrebbero variare leggermente a seconda della versione di iOS installata sul dispositivo
Metodo 1
- Aprire Safari sul dispositivo su cui si vuole installare il certificato
- Aprire l'URL relativo al certificato CA
- Sul dispositivo si aprirà automaticamente una finestra di conferma come la seguente
- Cliccare sul pulsante in alto a destra “Installa”, si aprirà una ulteriore schermata di conferma
- Cliccare di nuovo sul pulsante “Installa”
- A questo punto il certificato è installato e dovreste vedere una schermata con una spunta verde, come la seguente
- Cliccare sul pulsante “Fine” per terminare la procedura
NB: una volta installato il certificato è buona norma chiudere tutti browser (anche dal background), fare una pulizia delle cache e riavviarli.
Metodo 2
- Scaricare, se necessario, il software iPhone configuration utility
- Scaricare il certificato di CA ( Certification Authority ) di Domotica Labs dal seguente indirizzo: certificato CA.
- Avviare iPhone configuration utility
- Sotto la voce “Libreria”, selezionare “Profili di configurazione”
- Scegli se creare o importare un profilo di configurazione:
- Importa profilo esistente ( soluzione base ):
- Scaricare il seguente profilo pregenerato e scompattarlo.
- Premere “File”, poi “Aggiungi alla libreria” e selezionare il profilo appena scaricato e scompattato.
- Nuovo profilo di configurazione ( soluzione avanzata ):
- premere “Nuovo” in alto a sinistra
- Sotto “Generale” riempire i dati obbligatori
- Sotto “Credenziali” aggiungere il certificato CA di Domotica Labs
- Connettere fisicamente iPhone al PC/MAC
- Selezione il tuo iPhone/iPad nella sezione “Dispositivi” e poi seleziona la linguetta “Profili di configurazione”; infine premi il pulsante “Installa” accanto al profilo di configurazione appena creato/importato.
- Sul dispositivo iPhone/iPad apparirà una finestra di conferma; premi il bottone “installa” e segui la procedura premendo i pulsanti “installa”.
- Al termine dalla procedura verrà mostrato il certificato installato
Android Mobile
Per poter installare un certificato su un qualsiasi disposivito Android è necessario aver configurato almeno un a protezione al dispositivo ( ad esempio: il PIN ). Nel caso non si sia configurata alcuna protezione il dispositivo Android richiederà prima di configurarla.
- Accedere con il browser all'indirizzo: certificato CA.
- Accettare di voler installare il certificato e seguire la procedura descritta dal dispositivo.
UNIX Debian
- Scaricare il certificato di CA ( Certification Authority ) di Domotica Labs dal seguente indirizzo: certificato CA.
- Eseguire i seguenti comandi:
apt-get install libnss3-tools
certutil -d sql:/mnt/storage/RWdlabs/guest/.pki/nssdb -A -t TC -n "rootCA.Dlabs" -i rootCA.Dlabs.crt
sudo mkdir /usr/share/ca-certificates/extra
sudo cp foo.crt /usr/share/ca-certificates/extra/foo.crt
sudo dpkg-reconfigure ca-certificates
Configurare dominio di accesso remoto
Se si desidera accedere ai prodotti Domotica Labs in HTTPS da remoto, è necessario anche configurare il “Dominio di accesso remoto” nella pagina di configurazione di “Rete”.
Il dominio è quella parte compresa tra il protocollo e la porta di accesso.
Ad esempio: se l'accesso da remoto è “https:example.dyndns.org:4123” il dominio di accesso remoto è: “example.dyndns.org”
Rigenerare Certificati SSL
Ogni prodotto Domotica Labs, provvede a rigenerare automaticamente, in piena autonomia, i certificati per l'accesso HTTPS.
I certificati vengono rigenerati solo se il prodotto ha accesso ad internet. In caso contrario l'operazione termina senza errori ma non produce alcun risultato lasciando i certificati originali intatti.
La rigenerazione dei certificati avviene quando:
- Viene aggiornato il software
- Viene configurato un nuovo IP
- Viene configurato un nuovo dominio di accesso remoto
- Viene utilizzato il pulsante “Rigenera certificati” sotto il menù di “sistema” → “manutenzione”
Nel caso si rigenerino i certificati a mano attraverso il menù di manutenzione, è necessario premere il pulsante “Riavvi servizi Web” dopo l'operazione di rigenerazione.
Non si vedono alcuni contenuti
Quando si accede in HTTPS è possibile che non si riescano a vedere contenuti di rete non sicuri a cui iKon accede in HTTP ( Ad esempio: le telecamere locali ).
Su chrome è necessario sbloccare il lucchetto in alto a destra nella barra degli indirizzi:
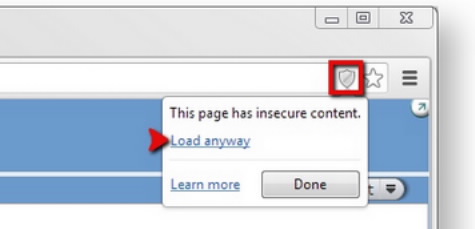
Avast 2015
Avast 2015, attraverso il servizio “Mail Shield”, tende ad intromettersi nel sistema di certificazione SSL e decide, in piena autonomia, che i certificati Domotica Labs non sono attendibili. Questo significa che, anche se si è configurato correttamente tutto, il “lucchetto” della pagina web in HTTPS rimane comunque “rosso”.
Per controllare se Avast si sta intromettendo nel sistema basta premere sul pulsante del “Lucchetto” e confrontarlo con il seguente screenshot:
Le soluzioni sono le seguenti:
- Disattivare il “Mail Shield” di Avast 2015
- Disattivare la configurazione “esamina traffico di rete crittografato SSL” andando in: Protezione esplorazione WEB → ONLINE SHIELD → IMPOSTAZIONE AVANZATA.